| Click here to view or download a PDF file of this guide |
The Sport Noticeboard is the centre of everything sporting at your school. Important information Announcements, links and contact details are displayed on a public notice board dedicated to Sport, with access to the fixtures calendar, as well as past results also viewable.
The Sport Noticeboard is customisable in the ‘Administration’ menu in the Staff Message Centre, and individual Widgets can be customised in the appropriate application. The Widgets available for display will be dependent on the applications enabled for your school.
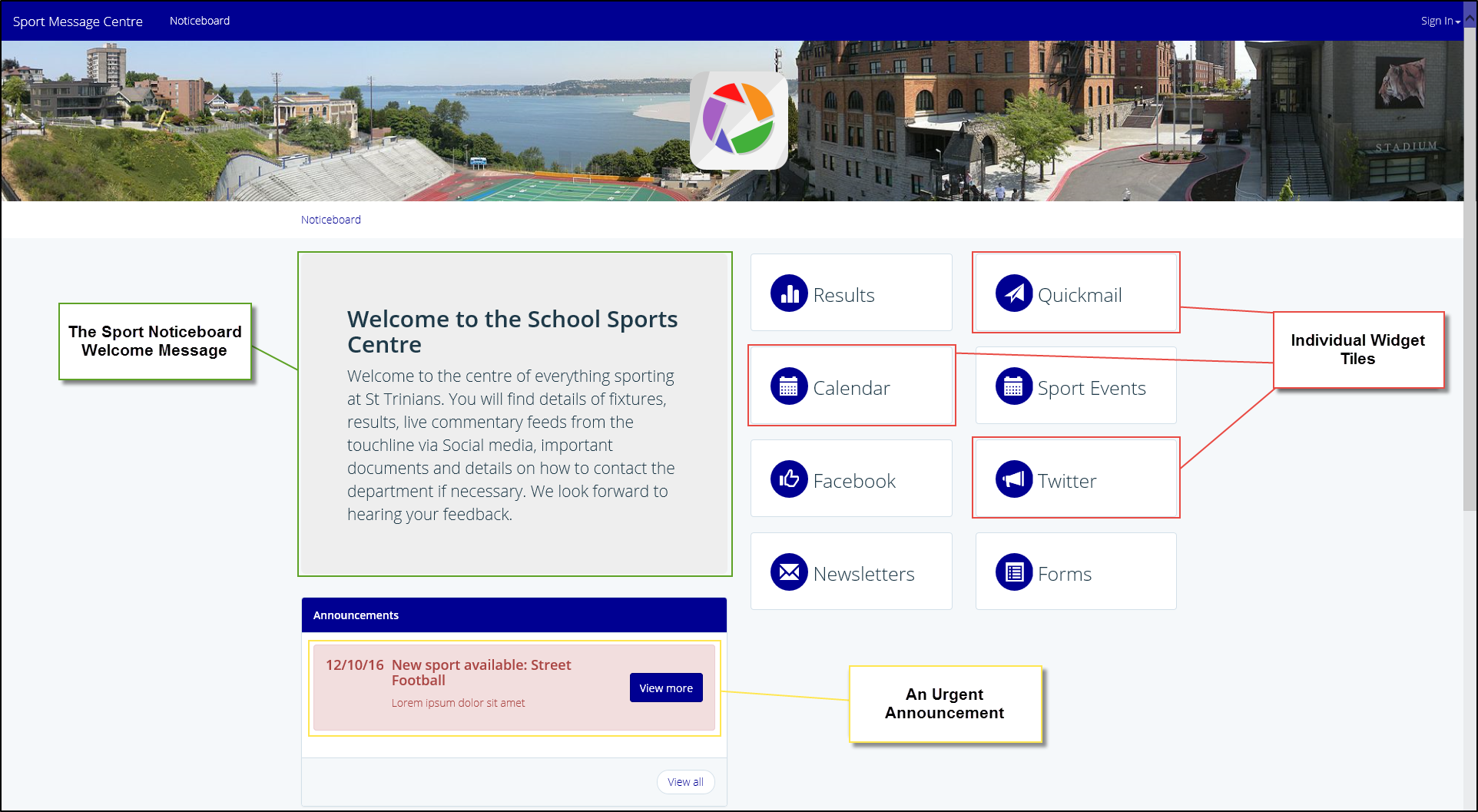
An example of the Sport Noticeboard
How to set up the Sport Noticeboard
1. Ensure you are logged into the Staff Message Centre.
2. Click ‘Administration’ in the top Navbar.
3. Click ‘Noticeboard’, and select the ‘Sport Message Centre’ from the drop-down menu. The Sports Message Centre ‘Noticeboard’ page will load.
4. To enable the Sport Noticeboard, click ‘Yes’ in the ‘Noticeboard’ option.
5. The ‘Navbar’ option will display a top Navbar that will allow parents to sign-in to the Sport Message Centre.
a. This Message Centre is separate to their Parent Message Centre, and will contain fixture and results details, as well as documents and newsletters enabled to display in the Sport Message Centre. (Parents will need to register separately for this, using their Parent Message Centre details to log-in will take them to their Parent Message Centre).
b. Staff members logging in will be taken to the same Sport Message Centre.
c. You may wish to keep the Sport Message Centre as a public-only Noticeboard, and remove the Navbar to prevent parents and staff from logging-in.
6. Enter a ‘Welcome Title’ and ‘Welcome Message’. These will act as an introduction to the Sport Noticeboard, and display as the top item in the left-hand column.
7. Scroll down to the ‘Widgets’ section, and select the Widgets you wish to display. The order that these display in can be altered using the drag-and-drop function. Hover your mouse over the vertical ellipsis, click and drag the Widget to its new position, and release the mouse to drop it.
How to edit Sport Noticeboard Widgets
Some of the Sport Noticeboard Widgets will require some setup action to ensure they display correctly.
Creating Announcements for the Sport Noticeboard
1. Announcements for the Sport Noticeboard can be created in two places; ensuring administrators with access to additional applications, as well as sports staff that can only access the Sport Zone, are able to create them.
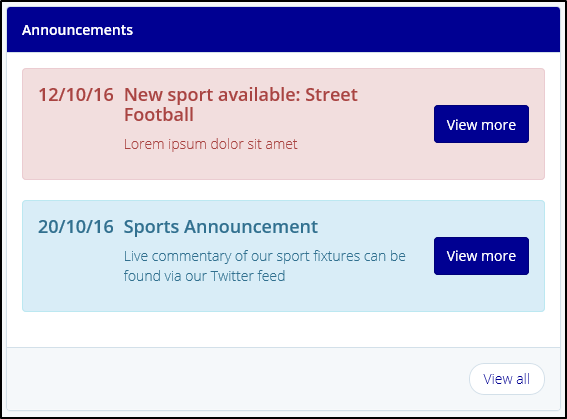
Announcements displayed on the Sport Noticeboard
2. For Administrators – click ‘Announcement Manager’ in the Message Zone.
a. Click the ‘+New’ icon.
b. Enter the Announcement’s title, a publish date, and an expiry date.
c. Select the type of Announcement (Urgent emphasises and ‘pins’ it to the top of the list of Announcements), and select if you want to pin the announcement.
d. Enter a summary, and then type your Announcement in the ‘Message’ field. The formatting options are similar to those in word.
e. Use the ‘Image’ option to upload an image to your announcement. This will be scaled to fit where the announcement is displayed.
f. In the ‘Audience’ section, select Sport Message Centre, and the SMC and PMC if required, select ‘Public’ Access (Private access would also be helpful if displaying in the SMC and PMC).
g. Click ‘Submit’ to create your Announcement.
3. For Sports Staff – click ‘Fixtures’ in the Sport Zone, and then click ‘Announcements’.
a. Click the ‘+New’ icon.
b. Enter the Announcement’s title, a publish date, and an expiry date.
c. Select the type of Announcement (Urgent emphasises and ‘pins’ it to the top of the list of Announcements), and select if you want to pin the announcement.
d. Enter a summary, and then type your Announcement in the ‘Message’ field. The formatting options are similar to those in word.
e. Use the ‘Image’ option to upload an image to your announcement. This will be scaled to fit where the announcement is displayed.
f. In the ‘Audience’ section, select Sport Message Centre, and the SMC and PMC if required, select ‘Public’ Access (Private access would also be helpful if displaying in the SMC and PMC).
g. Click ‘Submit’ to create your Announcement.
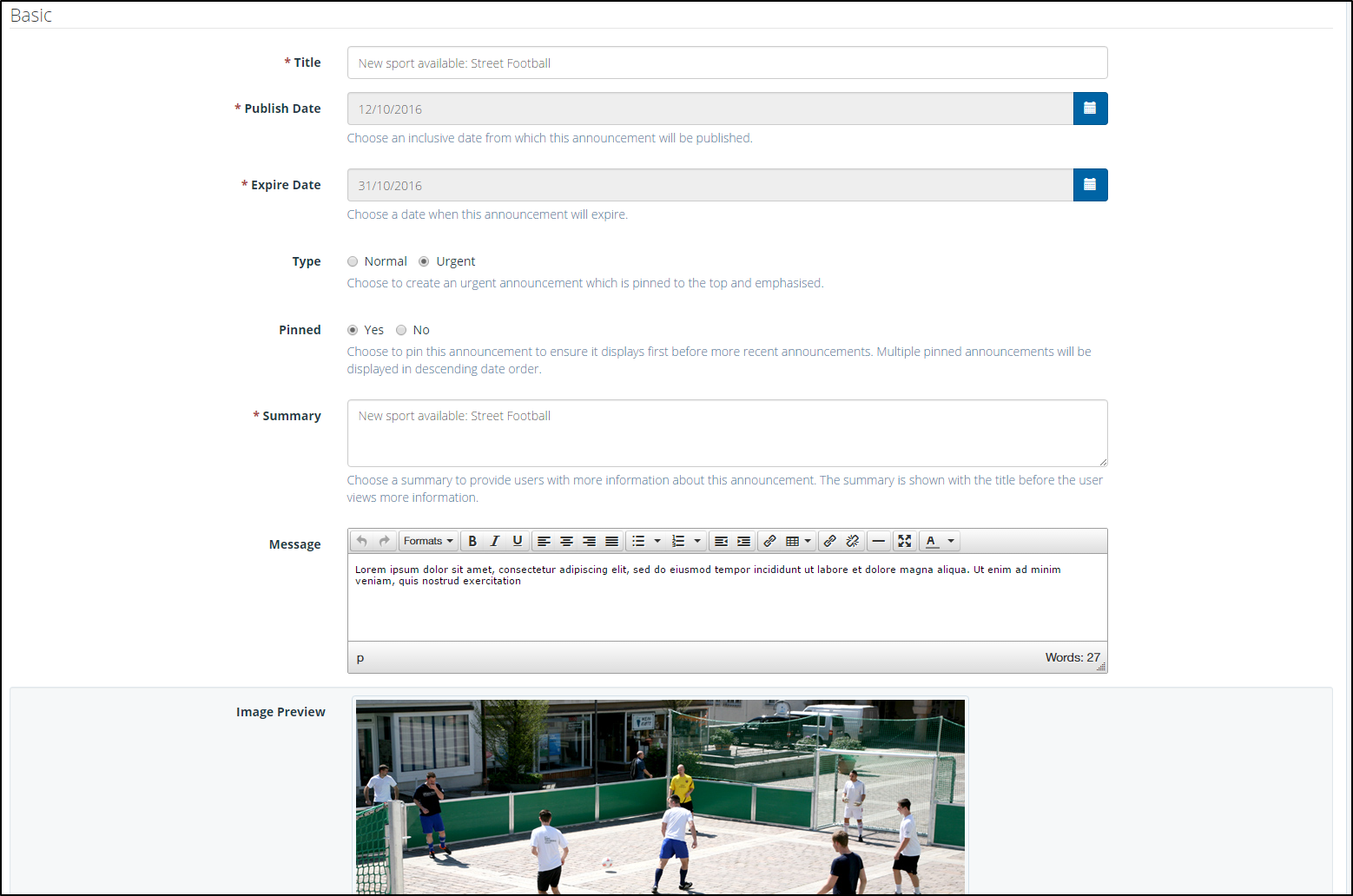
The 'New Announcement' Page
Setting up Calendar and Sport Events for the Sport Noticeboard

The Sport Events Calendar
1. Click ‘Setup’ in the Calendar Zone.
2. The ‘Categories’ page will load. Click ‘+New’ to create a new Calendar Category, or click the name of an existing Category.
a. If creating a new Category, enter the title, select the ‘Approval’ setting, and choose the colour displayed on the Calendar. Click the ‘Audience’ tab, and select ‘Sport Message Centre’ to ensure that any events assigned to this Category will display on the Sport Noticeboard.
b. If editing an existing Category (Likely Sport), click the name, and then click the ‘Audience’ tab. Select the ‘Sport Message Centre’ option, as well as the SMC and PMC if required to ensure that any events assigned to this Category will display on the Sport Noticeboard.
3. Click ‘Save’ after creating a new Category, or editing an existing one.
Setting up Documents and Newsletters for the Sport Noticeboard
1. Click ‘Document Manager’ (a) or ‘Newsletter Manager’ (b) in the File Zone.
a. The Document Manager ‘Folders’ page will load. Click ‘+New’, enter a title; click the ‘Availability’ tab to select a specific year group(s) to display the folder to, and then click ‘Save’. Click the ‘Files’ menu option. Select the folder you wish to upload a file to, click ‘+New’, enter the name, file type and a description, and choose the file to upload. Click the ‘Audience’ tab, choose the access level (Public, or Full) and select ‘Sport Message Centre’, and the SMC and PMC if required.
b. The Newsletter Manager ‘Folders’ page will load. Click ‘+New’, enter a title and click ‘Save’. Click the ‘Files’ menu option. Select the folder you wish to upload a file to, click ‘+New’, enter the name, file type and a description, and choose the file to upload. Click the ‘Audience’ tab, choose the access level (Public, or Full) and select ‘Sport Message Centre’, and the SMC and PMC if required.
2. Click ‘Submit’ after uploading a Document or Newsletter file.
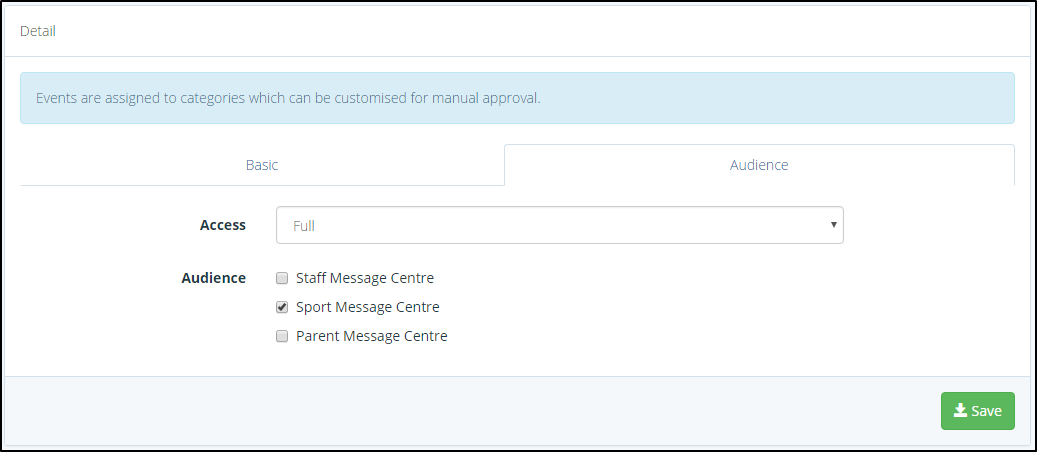
The ‘Audience’ tab (Ensure Sport Message Centre is ticked)



