| Click here to view or download a PDF file of this guide |
| Click here to view a 'Creating an exception' help video |
| Click here to view a 'How to disable Subject Sets' help video |
| Click here to view a 'How to change appointment lengths' help video |
Once the core essentials for the parents' evening have been established i.e. when, how long, who should attend etc, it is then possible to customise elements of the session. Changes that can be made include:
1. Adding breaks (tea, coffee, comfort etc)
3. Changing time availability for specific staff - Creating Exceptions
5. Adjusting appointment slot lengths for sets
Any changes must be made before the session is made available for parents to book, as any changes made will impact the appointment availability for parents once the booking process has begun.
• Go to the ‘Sessions’ page, click the 'Options' button and click 'Customise session'.
1) Adding a break in the timetable.
• Scroll down to the ‘Availability’ section and click the ‘Breaks’ tab.
• Enter a title, select the Parents' Evening period as applicable, edit a start and end time, click ‘Add Break’.
• Click ‘Save’, this time period will now be blocked for all bookings in this session.
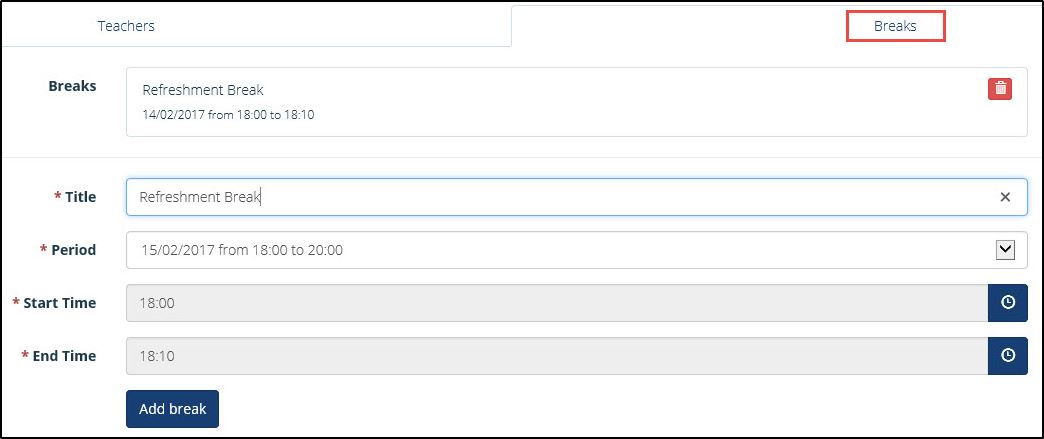
The 'Breaks' creation tab
Occasionally a particular teacher will not be available to attend the Session, and thus all sets they are involved with can be removed.
• Scroll down to the ‘Selections’ tab, and deselect staff not able to attend..
• Click ‘Save’.
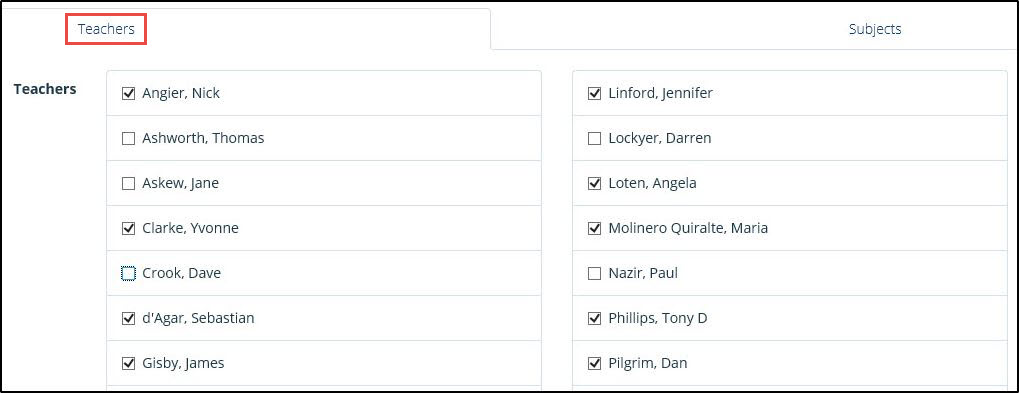
The 'Teachers' selection tab
3) Changing time available for specific staff - Exceptions
It is possible that a staff member will arrive late or depart early, or you may need to add time on for a member of staff outside the published session times.
• Scroll down to the ‘Availability’ tab, select the ‘Teachers’ tab and enter the teacher’s name
• Select the times they are available to be booked by a parent..
• Click ‘Add Exception’, and then click ‘Save’.

The Teacher 'Exceptions tab'
On occasion you will be aware that a particular subject will not be available for review, and thus all sets in that subject can be removed.
• Scroll to ‘Selections’, and click the ‘Subjects’ tab.
• Deselect subjects not available.
• Click ‘Save’.
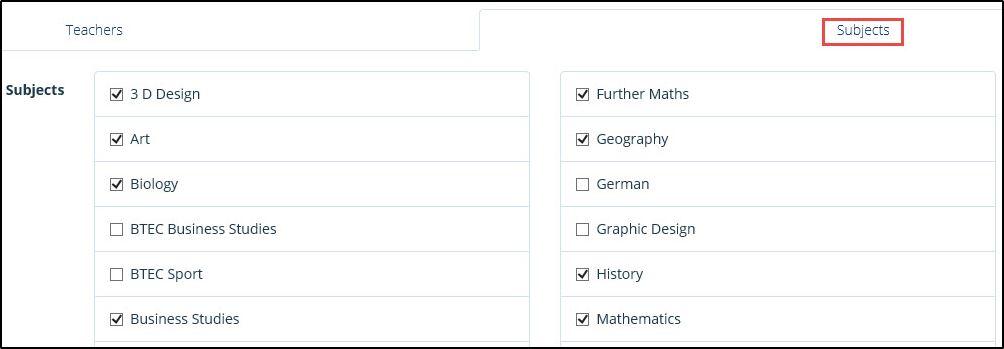
The 'Subjects' selection tab
5) Adjusting Set appointment slot lengths
In some circumstances, certain sets may require different appointment lengths. A particular set’s appointment length can be changed before booking has opened. Once booking has opened, appointment lengths cannot be edited.
• Click ‘Sets’ in the left-hand menu.
• Select the correct Parents' Evening Session from the drop-down menu, and click ‘Load’.
• Once loaded, find the correct set, and click the ‘Edit’ (the pencil) icon.
• Use the ‘Appointment Length’ drop-down menu to select the correct length.
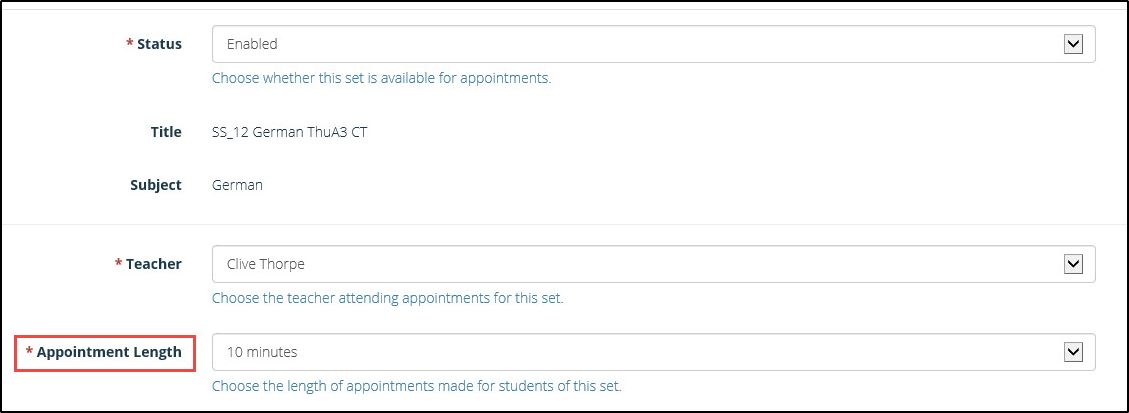
The 'Edit Sets' page
Some Parents' Evenings may not require all sets to be associated with the Session. Removing particular sets from a Parents' Evening can be done in two ways.
• Click ‘Sets’ in the left-hand menu.
• Select the correct Parents' Evening Session from the drop-down menu, and click ‘Load’.
• Once loaded, find the correct set and either:
- Tick the tick box on the left-hand side, click ‘Bulk’, and then click ‘Disable Set’.
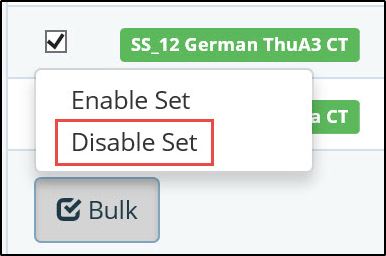
The Bulk 'Disable Set' option
Or:
- Click the ‘Edit’ (the pencil) icon
- Use the ‘Status’ drop-down menu to select ‘Disabled’ to remove the Set from the Parents' Evening.
- Click ‘Save’.
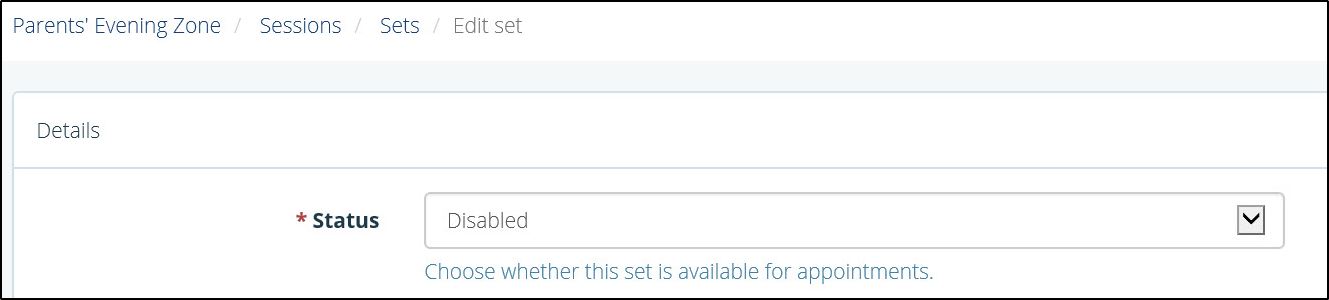
The Edit Set 'Disable Set' option
A final check
Once you have customised your Parents' Evening session, you can view the results by visiting the ‘Booking’ tab. Select the ‘Students’ view to look at the booking options parents will see, or the ‘Teachers’ view to double check the times they are available and for which subjects.



