| Click here to view or download a PDF file of this guide |
Creating a forwarding rule in Outlook
1. Open Outlook. In the main menu bar, click ‘Tools’, and select ‘Rules and Alerts’ from the drop-down menu.
2. The ‘Rules and Alerts’ modal window will open. Under the ‘E-Mail Rules’ tab, click ‘New Rule’.

3. In the ‘Start from a blank rule’ section, select ‘Check messages when they arrive’, and then click ‘Next’.
4. In ‘Step 1’, click ‘with specific words in the subject’.
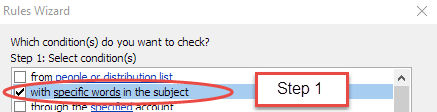
5. In ‘Step 2’, click on the highlighted text ‘specific words’. Enter the title of the Quick Note you wish to forward, and click ‘Add’, and click ‘OK’.
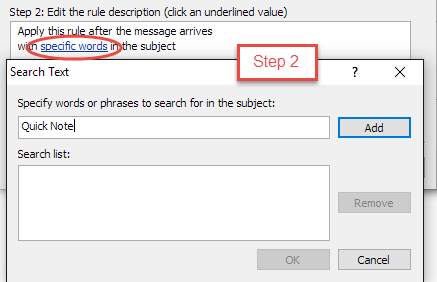
6. Click ‘Next’.
7. In ‘Step 1’, select ‘forward it to people or distribution list’.
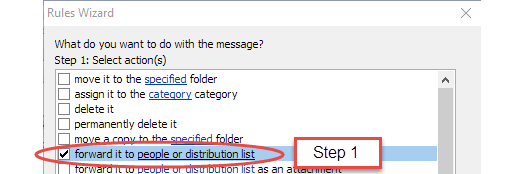
8. In ‘Step 2’, click on the highlighted text ‘people or distribution list’. Search for, or enter the e-mail addresses that you wish to forward the Quick Note to. Click ‘OK’ when done.
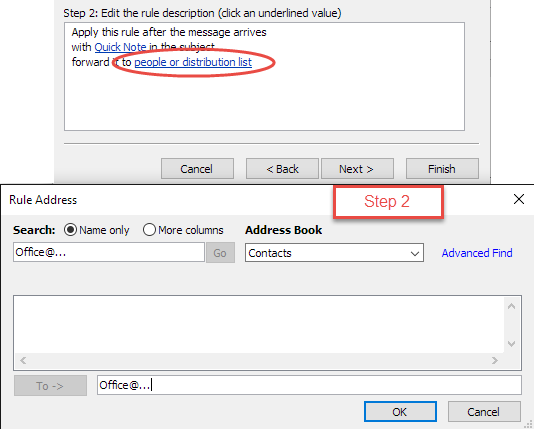
9. Click ‘Next’ to add any exceptions to this rule, if required.
10. Click ‘Next’, and specify a name for the rule if necessary, choose the rule’s setup options, and review the rule description. When all details are filled in as you want, click ‘Finish. The rule will appear in the rule list.
Creating a forwarding rule in Gmail
1. Open Gmail, in the far right-hand corner, click the Settings (the cog) icon. Select ‘Settings’ from the drop-down menu.
2. Click the ‘Forwarding and POP/IMAP’ tab. To forward mail to another E-Mail address, first you must add the forwarding address.
3. Click ‘Add a forwarding address’, enter the E-Mail, click proceed, and then follow the validation instructions.
4. To create the E-Mail filter that will forward your Quick Note messages, click ‘Creating a filter’ in the ‘Forwarding and POP/IMAP’ tab.
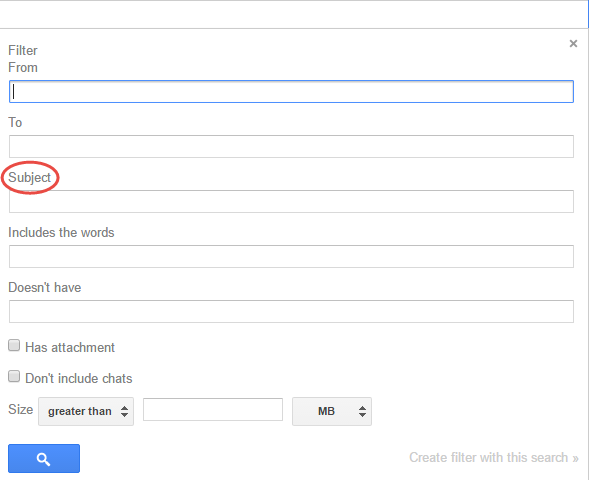
5. Enter the Title of the Quick Note in the ‘Subject’ field, and click ‘Create filter with this search’.
6. Select the ‘Forward it to:’ tick box, and select the forwarding address.
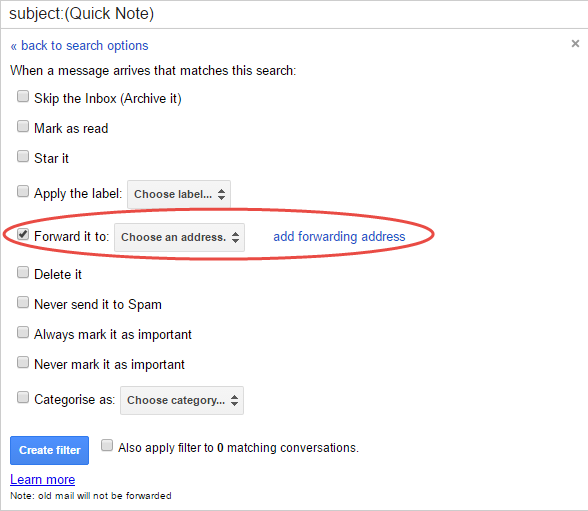
7. Click ‘Create Filter’.
Creating a forwarding rule in Hotmail
1. Open your Hotmail account. Click the ‘More’ (ellipsis) icon, and select ‘Create Rule’ from the drop-down menu.
2. Choose a title for your rule, and under ‘When the messages arrives...’ delete the options for ‘It was received from’, and ‘it was sent to’, keeping the ‘it includes these words in the subject’.
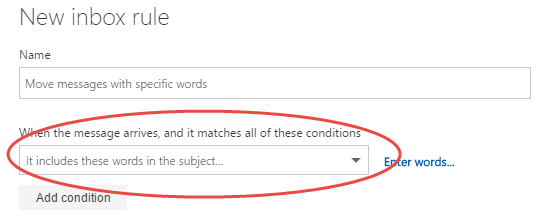
3. Click ‘Enter Words’, enter the title of the Quick Note that requires forwarding, click the add (+) button and then ‘OK’.
4. Under ‘Do all of the following’, select ‘Forward, redirect or send’ from the drop-down menu, and select ‘Forward the message to’. Enter the E-Mail address, and click ‘OK’.

5. Click ‘OK’ at the top of the page to save the forwarding rule.



