| Click here to view or download a PDF file of this guide | Click here to view a video walkthrough of this guide |
Quick Note
The Quick Note function within the Message Zone offers Parents a quick, one-way messaging system that enables them to write to particular members of your school staff. The Quick Note option sends a direct message to a member of staff, who can then message the parent back using your school’s e-mail system.
There are two ways a Quick Note can be received.
Scenario A:
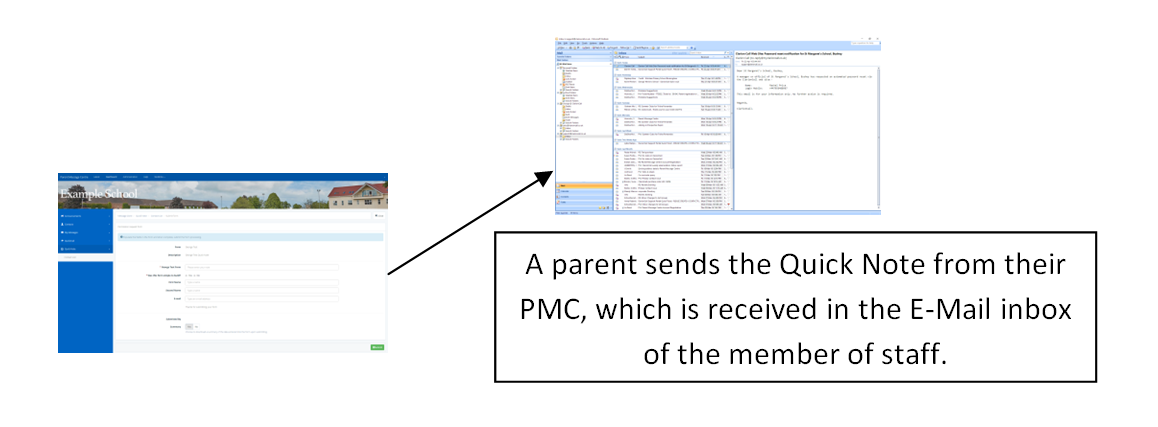
Scenario B:

A Quick Note must be set up to be received by a member of staff, but the message may also need to be sent to a general, functional e-mail address such as ‘office@...’. In this circumstance, the Quick Note must still be sent to an individual staff member, as in Scenario A. This individual staff member can then set up a rule within their e-mail inbox, which will forward any e-mails with a subject header containing a particular phrase or keyword to the correct functional e-mail address. This subject header is determined by what is entered in the ‘Title’ field.
All Quick Notes can be sent from ClarionCall to one personal E-Mail address, but by creating a forwarding rule, can be automatically sent on to the correct functional E-Mail address dependent on the subject header.
Click here to view a help guide explaining how to set up E-Mail forwarding rules.
How to create a Quick Note
Click ‘Quick Note’ in the ‘Message Zone’ panel list item in the ‘Dashboard’.
In order for parents to be able to send a Quick Note message, contact details need to be set up for the member of staff.
1. Click the ‘+New’ button.
2. Select the applicable form from the drop-down menu.
3. Enter a title. If the Quick Note needs to be forwarded to a functional e-mail address, enter the correct keywords or phrases here to ensure the message gets forwarded successfully.
4. Use the ‘Recipient’ drop-down menu to select the Quick Note recipient. Click ‘Select Manager’ to add the member of staff to the Quick Note. The recipient of a Quick Note MUST be a member in ClarionCall.
5. Click ‘Save & New’.
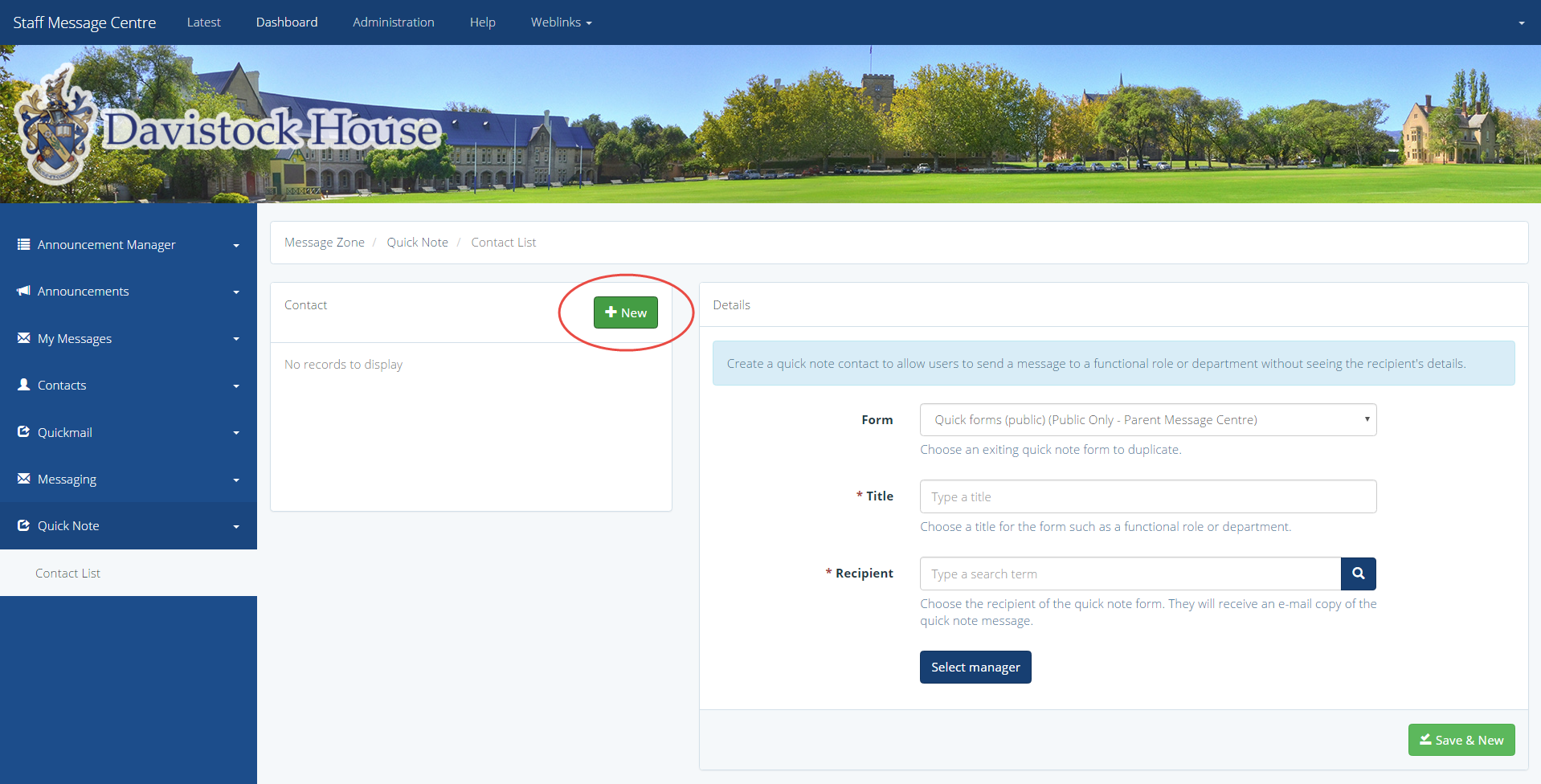
The 'New Note Page



