|
Click here to view or download a PDF file of this guide. |
There are two ways to send messages to Club participants in the Co-Curricular Zone, an ‘Individual’ option that allows you to send a message to participants of an individual Batch, Singular or Invitation Club, or a ‘Bulk’ option that allows you to send a message to participants of Batch Clubs, Singular Clubs or Invitation Clubs.
How to send a text to an individual Club
1. Ensure you are logged into the Staff Message Zone.
2. Click ‘Fixtures’ in the Co-Curricular Zone, and then click ‘Batch Clubs’, ‘Singular Clubs’ or ‘Invitation Clubs’.
3. Click the ‘Options’ button for the appropriate Club, and click one of three options:
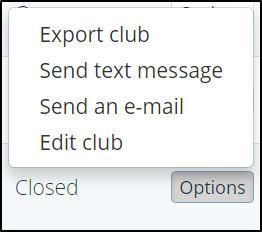
a. Send an e-mail.
i. Select who the e-mail will be sent to, and enter any e-mail addresses or groups that the message should be CC’d to.
ii. Select a ‘Reply-To’ address, or enter an alternate one.
iii. If applicable, edit the subject; select the correct template from the drop-down menu and add any further attachments.
iv. Type your e-mail in the ‘Message’ field, formatting as necessary.
b. Sent text message.
i. Select who the text message will be sent to.
ii. ‘CC All’ sends an email copy of the text to the members e-mail address. Enter any additional e-mail addresses in the ‘CC’ field.
iii. Type your text in the ‘Message’ field.
4. Both messaging options enable you to select and send to all group members, primary members, secondary members or selected members.
5. Having selected and edited the appropriate details, click ‘Submit’ to send your message.
How to ‘Bulk’ send messages in the Co-Curricular Zone
1. Ensure you are logged into the Staff Message Centre.
2. Click ‘Fixtures’ in the Co-Curricular Zone, and then click ‘Batch Clubs’, ‘Singular Clubs’ or ‘Invitation Clubs'.
3. Tick the tick-boxes next the Clubs you wish to send a message to.
4. Scroll down, click the ‘Bulk’ button, and click either ‘Send an e-mail’, or ‘Send text message’.
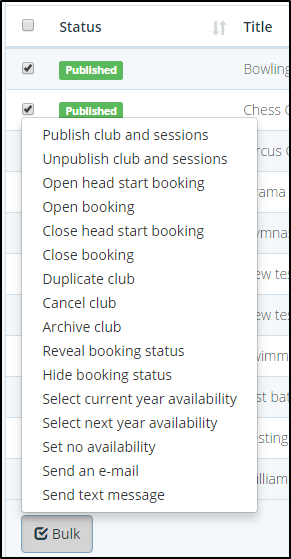
a. Send an e-mail
i. Select who the e-mail will be sent to, and enter any e-mail addresses or groups that the message should be CC’d to.
ii. Select a ‘Reply-To’ address, or enter an alternate one.
iii. If applicable, edit the subject; select the correct template from the drop-down menu and add any further attachments.
iv. Type your e-mail in the ‘Message’ field, formatting as necessary.
b. Send a text message
i. Select who the text message will be sent to.
ii. ‘CC All’ sends an email copy of the text to the members e-mail address. Enter any additional e-mail addresses in the ‘CC’ field.
iii. Type your text in the ‘Message’ field.
5. Both messaging options enable you to select and send to all group members, primary members, secondary members or selected members.
6. Having selected and edited the appropriate details, click ‘Submit’ to send your message.



