It is possible to administer staff addition, edit and removal through your system. However, if your School is setup to synchronise staff data automatically with ClarionCall,
any staff changes will be lost during the next synchronisation unless they are matched in your School’s MIS (database).
To modify the staff list, perform the following:
1. Go to the ‘Admin’ screen.
2. Click the “Edit Staff List” button.
3. The system will now display the ‘Staff List’ screen. This screen allows you to view the current staff list, and edit, add or delete new staff members.
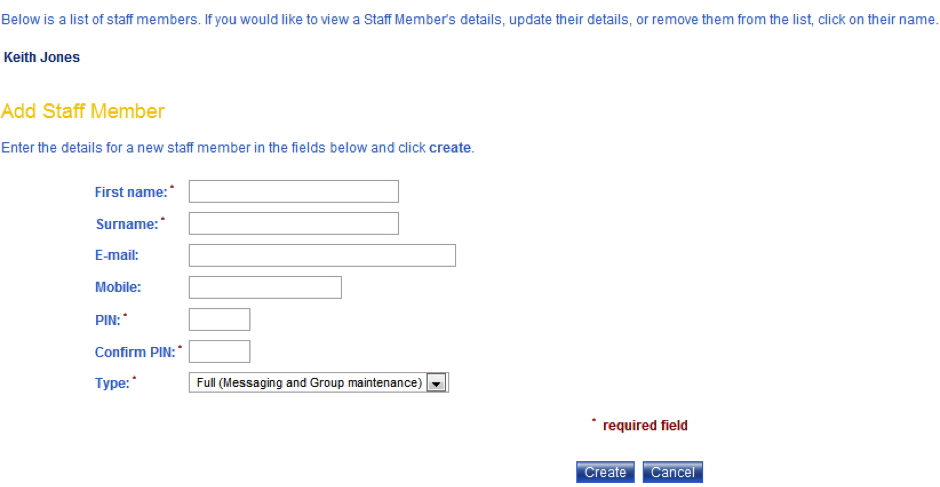
Create Staff Member
1. Enter the new staff member’s details in the ‘Add Staff Member’ form. The following applies:
- First Name
- Surname
- E-mail - this can be their School e-mail or personal address. Note: if a mobile number is not entered in the next field, an e-mail address will be required.
- Mobile – the staff member’s personal mobile number, which will be used as their ClarionCall username, if they are assigned as a manager of at least one group, or set as an administrator.
- PIN – this will be the staff’s voice messaging PIN and their login password.
- Confirm PIN
- Type – the level of access to managed groups:
- Full (Messaging and Group maintenance) – enables full rights over managed groups, thereby allowing them to add/remove members to/from the group; or
- Messaging only
2. Click “Create” to add the new staff member.
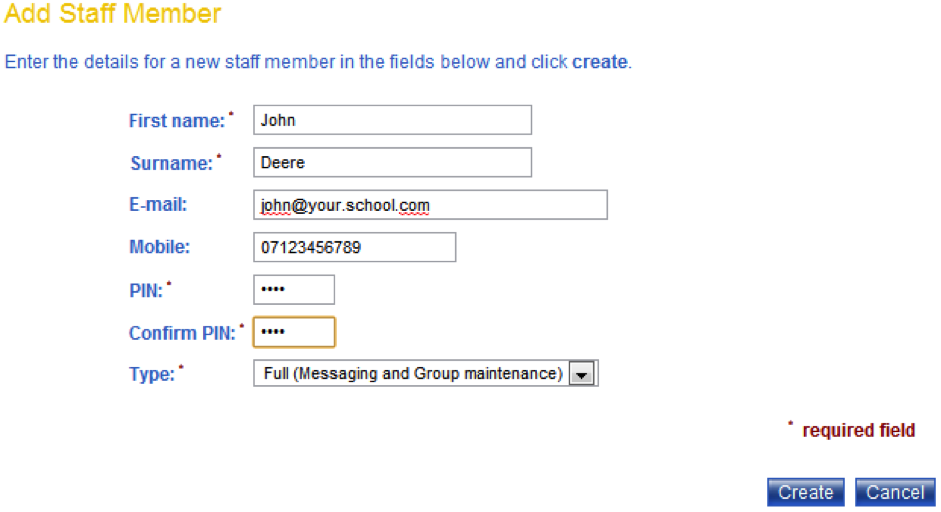
Edit Staff Member Details
1. Click on the staff member’s name. This will display their stored details in the ‘Edit Staff Member’ form.
2. Edit the staff member’s details in the relevant text fields and click “Save” to confirm any changes. Note: it is not possible to edit a staff member’s PIN. Only a staff member may change their PIN.
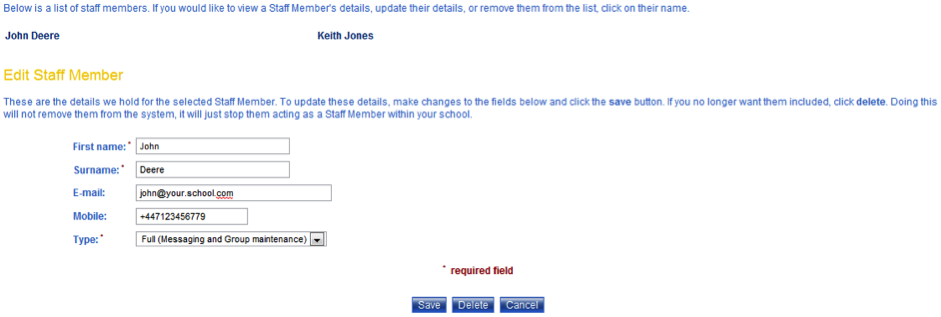
Remove Staff Member
1. Click on the staff member’s name. This will display their stored details in the ‘Edit Staff Member’ form.
2. Click the “Delete” button to remove the staff member from your system.




