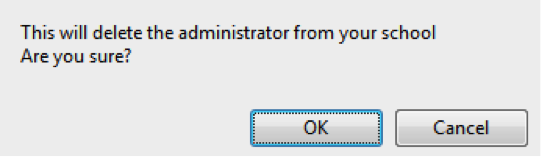The ‘Edit Administrators’ section allows you to create a new administrator or edit the details of an existing one.
Note: A ClarionCall Administrator does not need to be a member of staff - this allows you to create an administrator whose details are not in your school MIS (Management Information System). You should therefore use the 'Remove Administrator' function below if an Administrator should no longer have access to ClarionCall - removing their details from your MIS will not automatically remove them as a ClarionCall Administrator.
To access the ‘Edit Administrators’ section, complete the following:
1. Go to the ‘Admin’ screen.
2. Click the “Edit Administrators” button.
3. The system will now display the ‘School Administrators’ screen, which contains a list of the current School administrators and a form to add, delete or edit administrators.
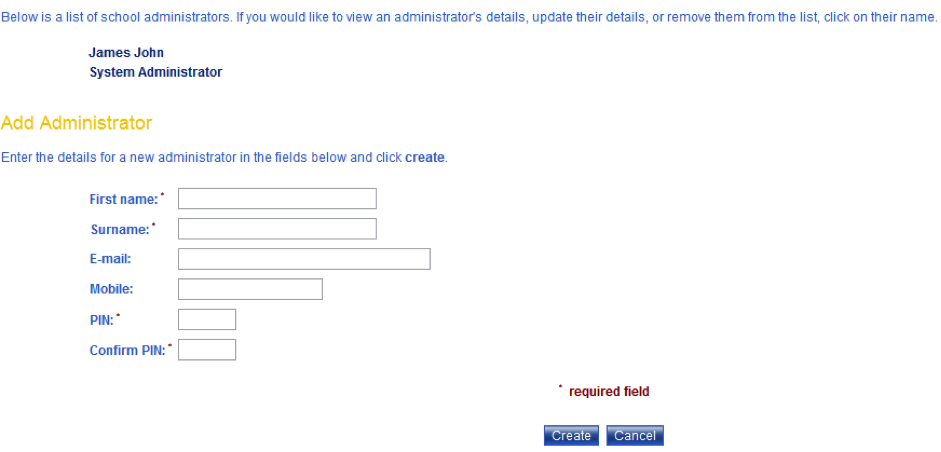
Create Administrator
1. Enter the new administrator’s details in the ‘Add Administrator’ form. The following applies:
- First Name.
- Surname.
- E-mail - this can be their School e-mail or personal address.
- Mobile – the administrator’s personal mobile number, which will be used as a ClarionCall username.
- PIN – this will be the administrator’s voice messaging PIN and their login password.
- Confirm PIN.
2. Click “Create” to add the new administrator.
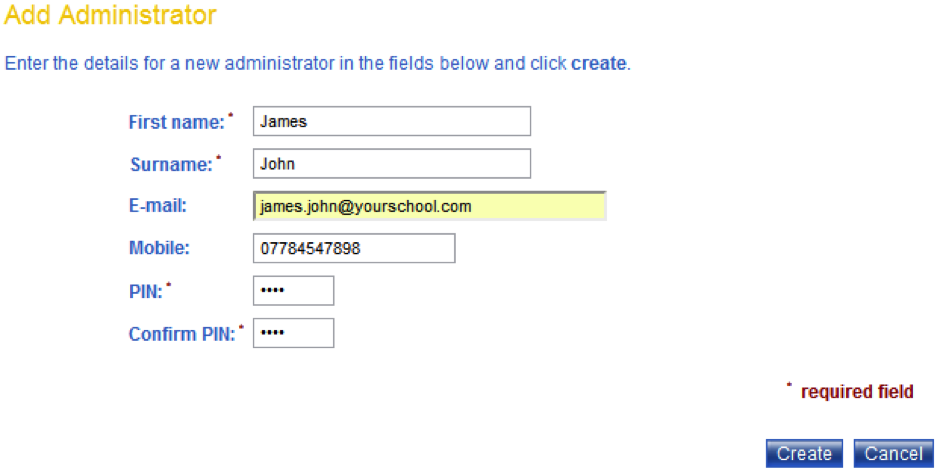
Note: A ClarionCall account may have up too 12 Administrators
Edit Administrator Details
1. Click on the administrator’s name. This will display their stored details in the ‘Edit Administrator’ form.
2. Edit the administrator’s details in the relevant text fields and click “Save” to confirm any changes. Note: it is not possible to edit an administrator’s PIN. Only an administrator may change their PIN.
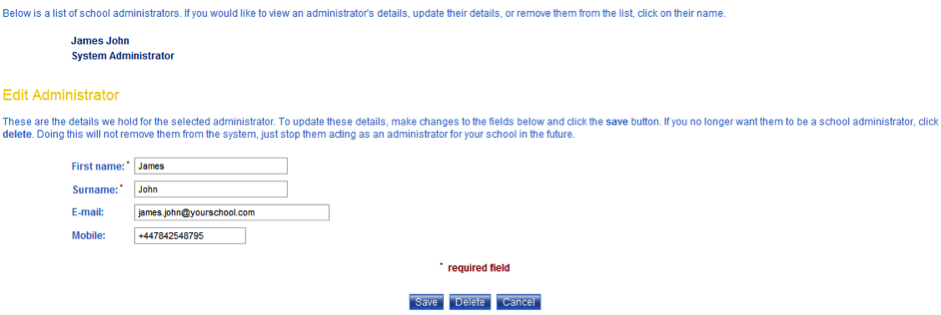
Remove Administrator
1. Click on the staff member’s name. This will display their stored details in the ‘Edit Administrator’ form.
2. Click the “Delete” button to remove the administrator from your system.
3. Click “OK” on the resulting pop up window to confirm administrator removal.