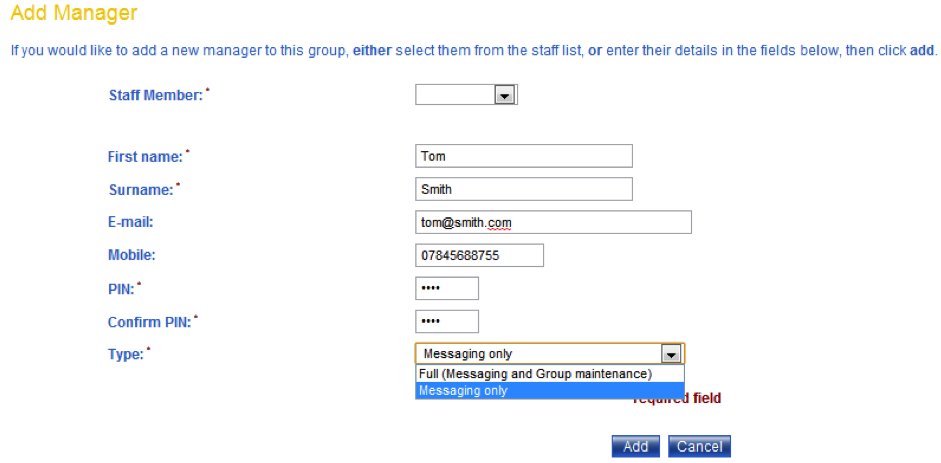Editing groups allows a user to change the group name and allocate managers to the group.
To administer the groups within your School, perform the following:
1. Go to the ‘Admin’ screen.
2. Click the “Edit Groups” button.
3. The system will display the ‘Edit Groups’ screen. This displays all the groups currently on your system, separated into:
- Directory Groups – groups that were created as a result of an upload or synchronisation. Note: if you synchronise with ClarionCall automatically, name changes will be lost during the next synchronisation unless they are matched in your School’s MIS (database).
- Clarion Call Groups – these are groups that have been created through the system for specific events or activities (see 4.7 Create a ClarionCall Group).
- Extended Community Groups – these are the groups containing people associated with your School (see 4.17 Create an Extended Community Group (Administrator Only)).
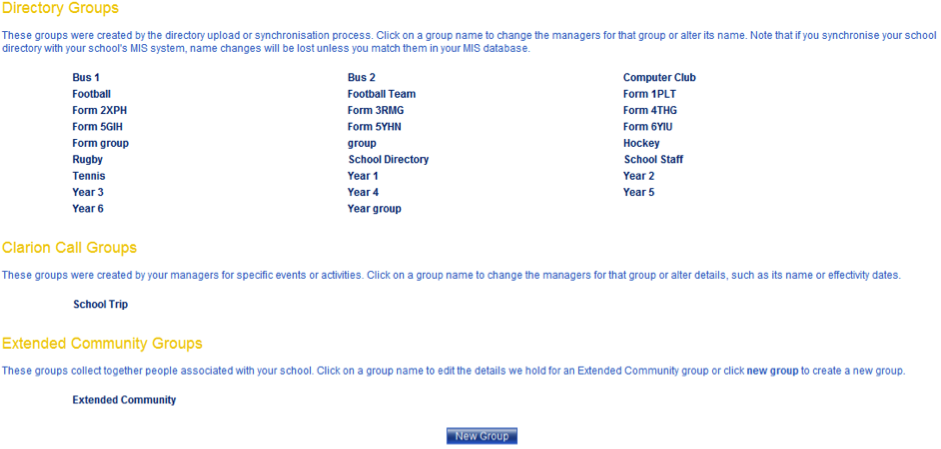
4. Click on the group name you would like to edit. The system will display the ‘Group Details’ screen, which contains:
- The chosen group name;
- A list of the current managers assigned to this group; and
- An area to add new mangers.
Edit Group Name
1. To change the group name, edit the “Name” text field and click “Save”.

Edit/Remove Group Manager
1. To edit/remove a manager from the group, click on the manager’s name. The selected manager’s details will now appear in the ‘Edit Manager’ section. Apply any necessary modifications and click “Save” to edit the manager’s details or click “Delete” to remove the manager. Note: administrators cannot be removed as managers.
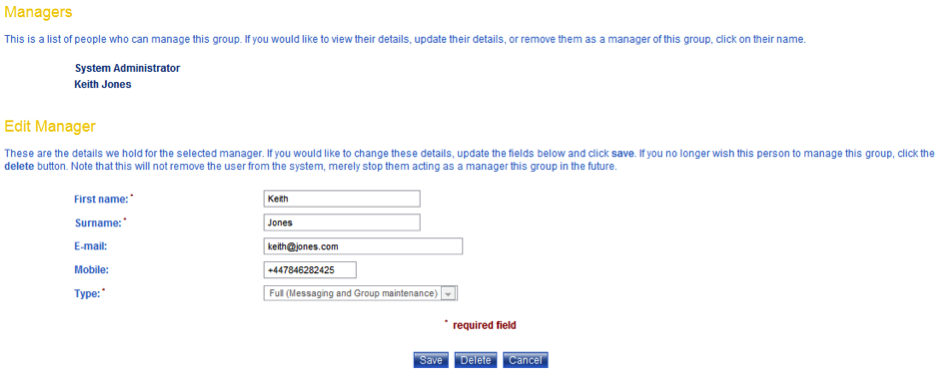
Add Group Manager
1. To add a staff member to the group, select their name from the “Staff Member” drop down menu under the ‘Add Manager’ section and click “Add”.
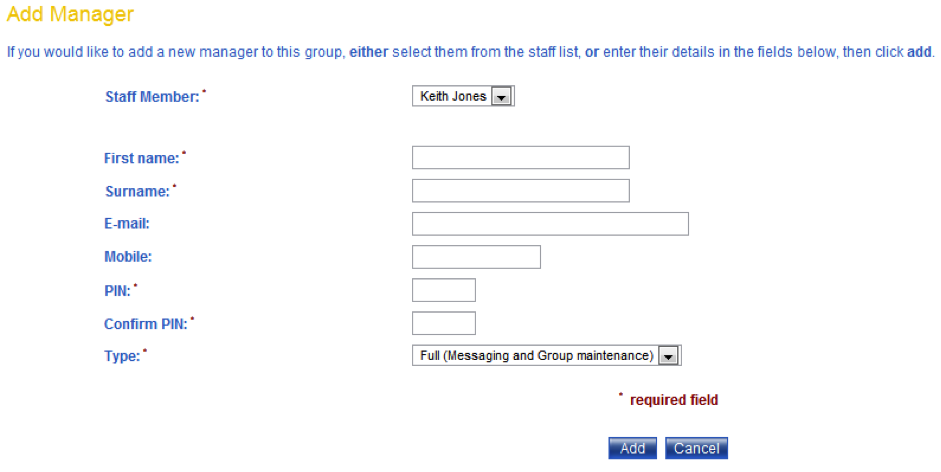
2. Alternatively, to add a new manager for the group, who is not a staff member, enter their details into the ‘Add Manager form’ and click “Add”. Note: you must set a PIN for the new manager, which will initially be both their voice messaging PIN and login password. It is also necessary to specify in the type drop down menu whether the manager will have:
- Full (Messaging and Group maintenance) – enables full rights over the group, thereby allowing them to add/remove members to/from the group; or
- Messaging only