The contacts tab in the Message Zone allows contact details for selected members of staff to be set up and displayed for parents to view and message via the Parent Message Centre.
1. Ensure you are logged into the Staff Message Centre
2. Click ‘Contacts’ in the Info Zone on the Dashboard.
Presentation Page
1. After clicking ‘Contacts’, click ‘Presentation’ in the left-hand menu. Use this page to set how Staff contact information will display.
2. The ‘Mode’ field selects which contacts are visible in the directory, either ‘Show All Contacts; or ‘Show Enabled Contacts’ can be selected.
3. The ‘Messaging’ field sets the default setting for messaging to staff. Setting messaging to ‘Enabled’ displays contact information and allows messages to be sent to staff. Setting messaging to ‘Disabled’ displays contact information, but does not allow messages to be sent. Setting an individual staff member’s messaging status as ‘Enabled’ overwrites the default ‘Disabled’ setting (this is edited in the ‘Directory’ page, for details, scroll down).
4. The ‘Show As’ field allows the appearance of the contact’s name to be altered.
5. The ‘Sort By’ field enables contacts to either be sorted alphabetically, or by department.
6. Click ‘Show’ or ‘Hide’ for the ‘Initials’, ‘Department’, ‘Position’ and ‘Telephone options. This will set them to display or not display.
7. Click ‘Save’ after making any changes.
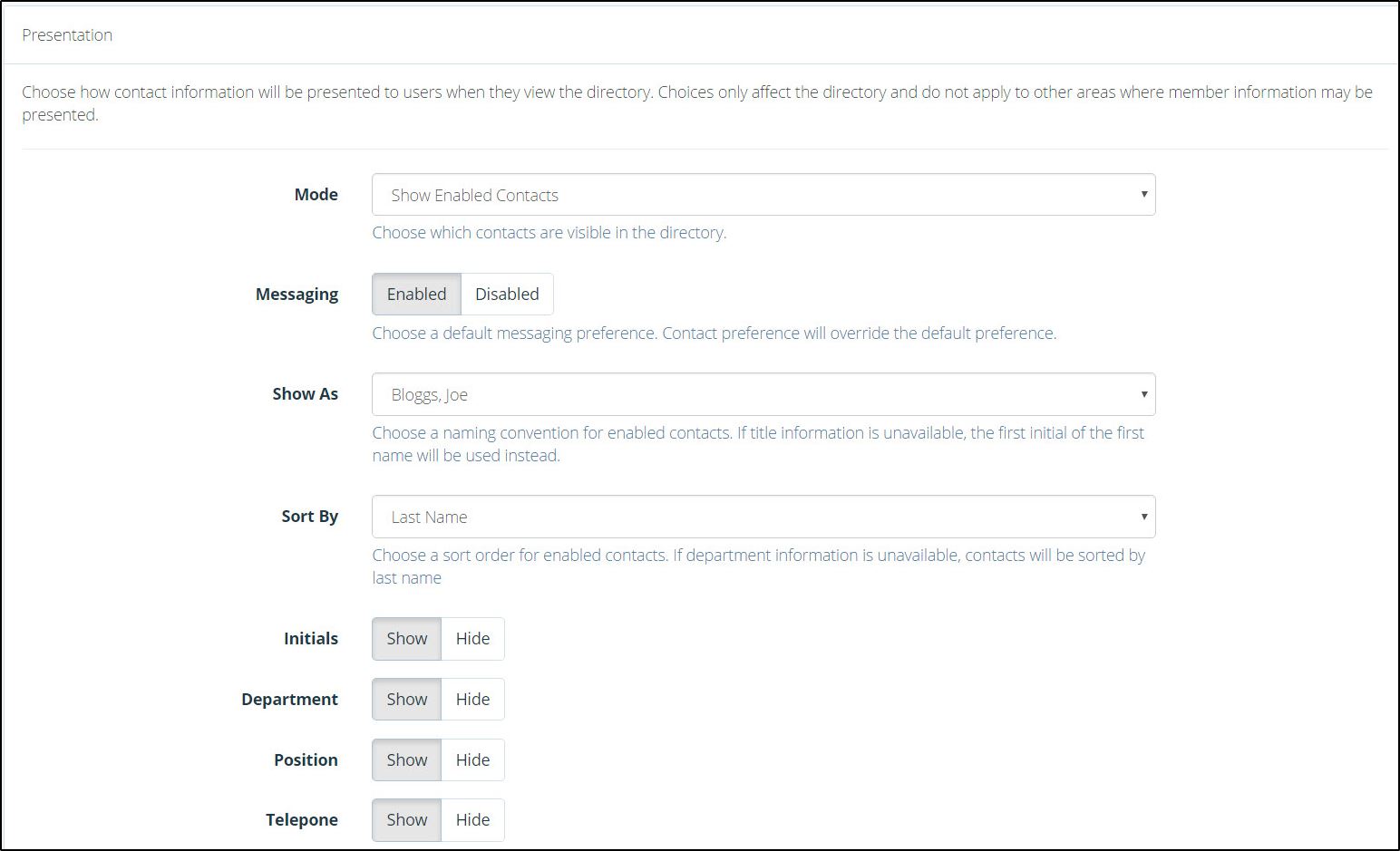
Directory Page
1. Click the ‘Directory’ option in the left-hand menu. This allows you to see all staff members, and edit their contact settings individually. Use the drop-down menu to see ‘All Contacts’, or just ‘Enabled Contacts’.
2. Click the ‘Edit’ icon (the pencil) next to the contact’s name.
3. The ‘Status’ field allows individual staff’s contact details to be enabled for display. Enter the relevant information into the ‘Initials’, ‘Department’, ‘Position’, and ‘Telephone’ sections, this will be displayed if the contacts status is ‘Enabled’.
4. The ‘Messaging’ section allows ‘Default, Enabled or Disabled’ settings to be selected for individual contacts. If the ‘Default’ setting is for messaging to be enabled, but an individual contact does not want to be sent messages, click ‘Disabled’ to override the default.
5. The E-Mail address displayed will be the address saved under the contact. Alternatively, a ‘Redirect’ E-Mail address can be entered which overwrites the displayed e-mail address.
6. Click ‘Save’ after making any changes.
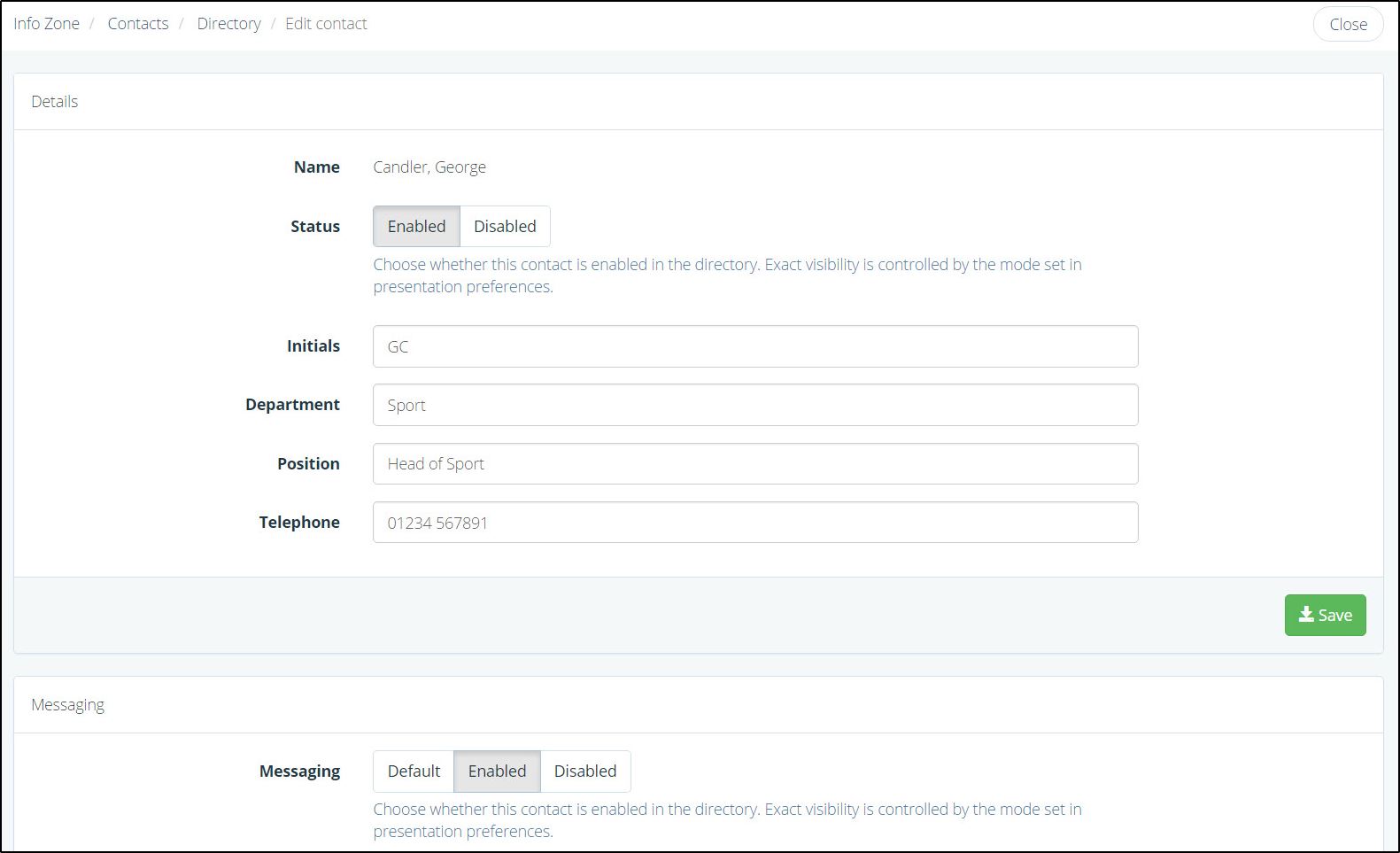
If messaging has been enabled for members of staff, when parents log into the Parent Message Centre and view the contacts directory, they will be able to send a one-way email to the staff member. When parents click the ‘Send Message’ icon, their email service will open with the staff member’s email address inputted into the ‘To’ field. Sending the message sends the email directly to the staff member’s inbox. The staff member is then free to action and reply using their email service.



