| Click here to view or download a PDF file of this guide | Click here to view a video example of this guide |
Once you have created a fixture and matches, players will need to be assigned to the team, and further information regarding meeting times, coaches, as well as additional contact details will need to be added.
How to edit a match
1. Ensure you are logged into the Staff Message Centre.
2. Click ‘Fixtures’ in the Sport Zone, and then click ‘Matches’ in the left-hand menu.
3. Locate the match you wish to edit, click the ‘Options’ on the right-hand side and click ‘Edit Match’.
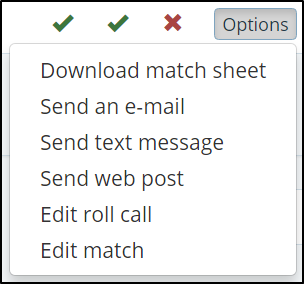
4. In the ‘Basic’ section, change the team assigned to the match by clicking the drop-down menu and selecting an alternative. Edit the location of the match using the ‘Location’ drop-down (Away match locations are setup in the ‘Opposition menu item in the ‘Setup’ menu, click here for further details). Add further timings, and choose whether to hide or publish the collection time. Assign coaches (these are created in another page, click here for further details) and scroll to the ‘Match Sheet’ section.
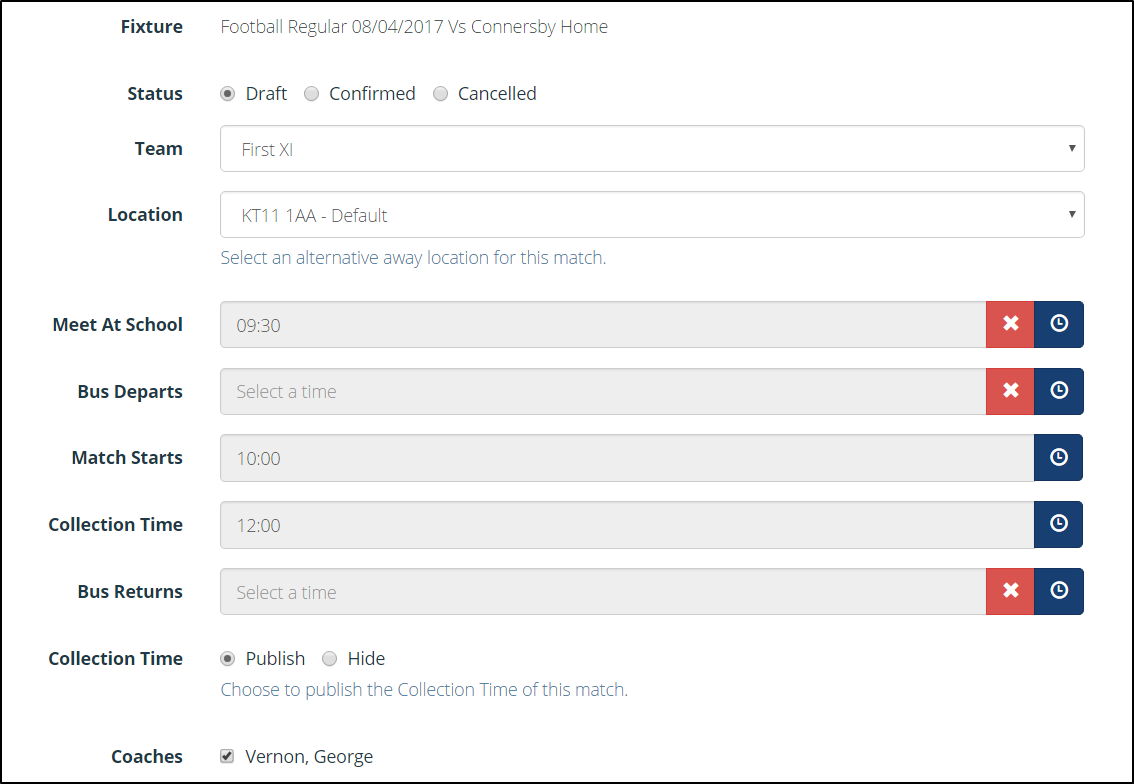
5. In the ‘Match Sheet’ section, select the contact to display on the Match Sheet, and assign any pre-written notes (these details are updated in another page, click here for further details). Enter any further comments and click ‘Save’.
6. In the ‘Players’ section, click ‘Load Previous’ if players have previously been assigned to the team, or click the ‘Build Team’ tab to create your team. Clicking ‘Build Team’ presents filter options allowing you to select the correct pupils.
a. Clicking ‘Load Previous’ will display pupils previously assigned to the team. Once loaded, delete any pupils no longer associated with the team. To add new players, type the pupils name into the search bar, search and select. Add their position and any additional information as required, and then click ‘Add Player’. Repeat as necessary.
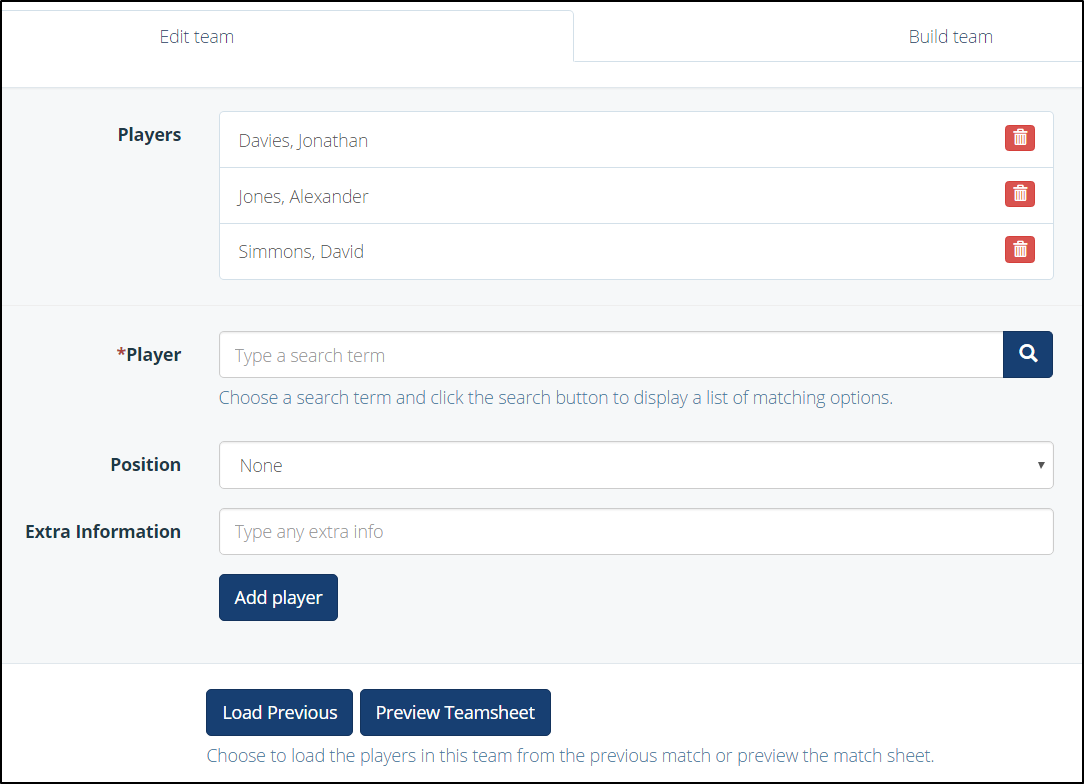
b. Click ‘Build Team’ to create a new team. Select the relevant group from the drop-down menu, and click ‘Filter’. The pupils in that group will appear in the ‘Matching Members’ column, click the names of the appropriate pupils to move them to the ‘Selected Members’ column, and click ‘Save’.

7. Click ‘Preview Teamsheet’ to open a modal window preview of your teamsheet.
8. Add any ‘Facilities’ options as required, and then click ‘Save’.



