| Click here to view or download a PDF file of this guide |
Announcements can be created in the Sport Zone, allowing for sport department users to quickly alert parents know of any cancellations, venue changes or other important news.
First, a Sport Announcement Category must be created. This is done in the ‘Message Zone’. If you do not have access to the Message Zone, please contact a member of staff at your school who does and they will be able to set this up.
How to create a Sport Announcement Category
1. Ensure you are logged into the Staff Message Centre.
2. Click ‘Dashboard’ in the top Navbar, and click ‘Announcement Manager’ in the Message Zone. Click ‘Categories’ in the left-hand menu.
3. Click ‘+New’, enter the title of the Category e.g. ‘Sport Announcement’, and click ‘Save’.
4. Once saved, click ‘Dashboard’, and click ‘Setup’ in the Sport Zone. Click ‘Settings’ in the left-hand menu.
5. Scroll to the ‘Announcement’ section, select the relevant Category, and click ‘Save’.
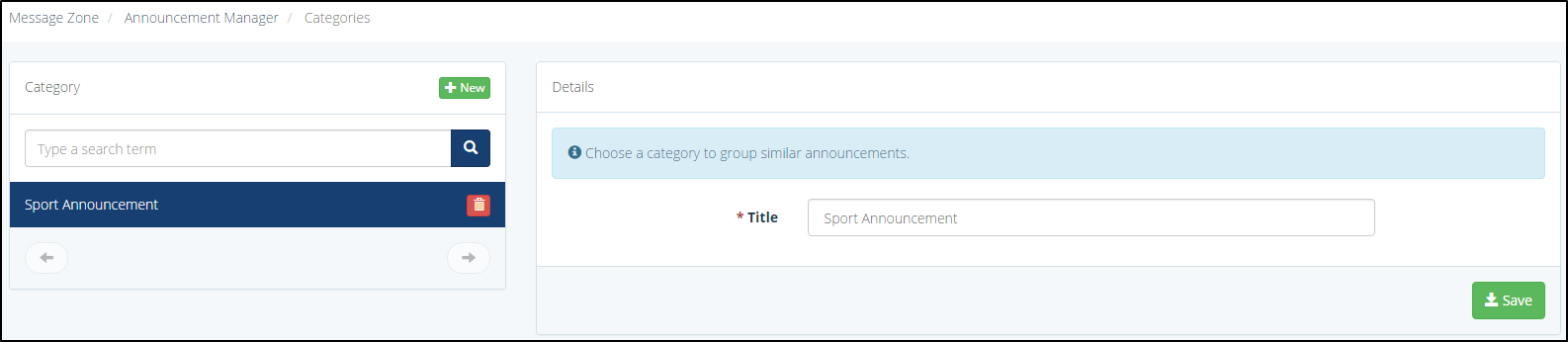
The Announcement Categories page
How to create a Sport Announcement
1. On the ‘Dashboard’, click ‘Fixtures’ in the Sport Zone. Click ‘Announcements’ in the left-hand menu.
2. If no previous Sport Announcements have been created, click the ‘+Add’ button’. If previous announcements have been created, click ‘+new’.
3. Enter the announcement’s title, and select publish and expiry dates.
4. Select the ‘Type’ of announcement. ‘Urgent’ announcements are pinned to the top of the list, and are emphasised in red’. Choose whether to ‘Pin’ the announcement to the top of the list.
5. Enter a summary description of your announcement.
6. Type your announcement in the ‘Message’ field. Edit the format of your text using the formatting tools. Details of what each icon does to the text are displayed when the mouse hovers over the icon.
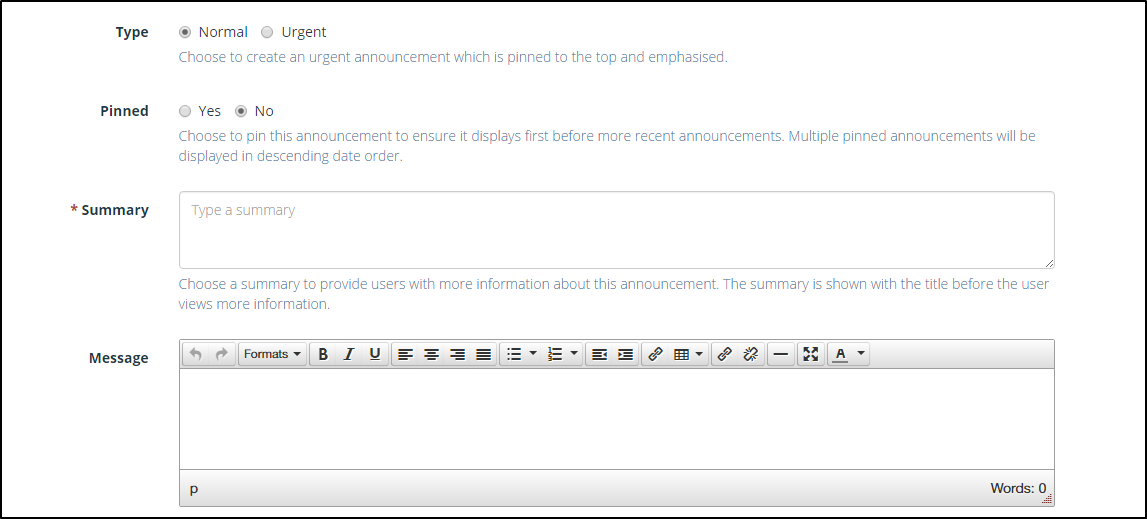
The Sport Announcement page
7. Click the ‘Insert/Edit Link’ icon to add an html link to your announcement. Type, or copy and paste the Url of the website you wish your announcement to link to into the Url section. Editing the ‘Text’ section of the pop-up will change the appearance of the link, with your text displaying instead of the web address. The drop-down menu labelled ‘Targ’ edits how the link opens, either in the same window, or a new window.
8. Upload an image to your announcement using the image upload tool. This will appear above the text of the announcement when viewed, and will automatically scale to fit the size of the modal window.
9. Select who can view the announcement in the ‘Audience’ section. Select the ‘Audience’ of the announcement (the Staff Message Centre, Parent Message Centre, Sport Noticeboard (if enabled) or all). ‘Access’ denotes whether the announcement appears publically, privately, or both publically and privately. Tick the tick-boxes to make your selections.



