To send a text message to a particular group, perform the following:
1. Select the recipient group from the “Message” screen by clicking on the group name. Note: The “School Directory” group contains all parent and pupil data for the School, but does not contain School Staff (unless they are also listed as a parent at the School) or extended community group members.
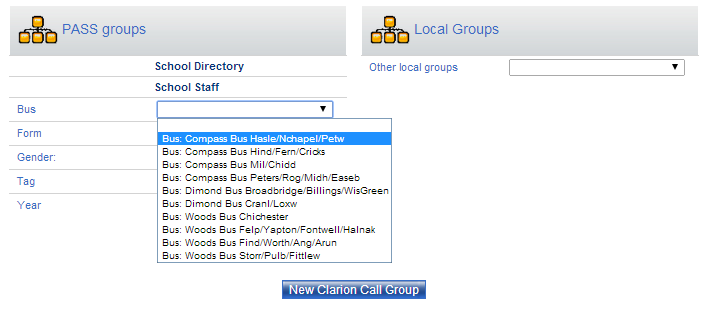
2. Click “Type A Text”.
3. The system will now display the ‘Type a Text’ message screen.
a. Enter your text message in the relevant text. It is possible to personalise text messages using a mail merge feature (See below).

b. Select your recipients. By default the system will send messages to all primary contacts. If you wish to send your message to all primary contacts, continue to step e. If you wish to include secondary contacts as recipients, check the “Mobile?” box next to the Secondary Contacts option.

c. If the message is only intended for a selection of recipients, click the “Select” button in the ‘Send to’ section.

d. The system will display a list of all contacts in the message group (note: unless you have checked the Secondary Contact options on the previous screen, this list will contain primary contacts only). By default the contacts list is displayed by the pupils’ names. To display contacts by the parents’ names, select “Members (Parents/Guardians)” from the “Show” drop down menu and click “Go!”. Select your intended recipients by checking the box next to the relevant name and click “Done”.

e. By default the system will not send text messages to overseas mobile numbers. If you would like this text message to be sent to overseas mobile numbers, uncheck the “Do not send to overseas mobiles” option.
![]()
f. If you would like a copy of the text message to be sent to a specific e-mail address, enter the address in the “cc by email to” text field. To enter multiple e-mail address, use a semi-colon ‘;’ as a separator. Note: it is possible to specify that copies of all text messages are sent to School Administrators and group managers on the Admin -> Edit School screen.
![]()
g. It is also possible to send an e-mail copy of the text message to recipients (provided the recipients have an associated e-mail address in your system). To activate this feature, check the “cc by e-mail to members” option.
![]()
h. Click “Send Message”.
i. The system will display a synopsis pop-up message. Click “OK” to confirm and send the message.
Using mail merge with text message
It is possible to type mail merge codes into your text message, for example
Dear $memberForename
When each text message is sent, $memberForename will be changed to the recipient's forename. You can use as many codes as you want, for example
Dear $memberForename $memberSurname - our records show your preferred email address to be $memberEmail. If this is not correct, please let the School Office know your correct address.
See the following list of codes.
$groupName = Group name$clubName = School name$managerFirstName = Your forename$managerLastName = Your surname$memberForename = Recipient forename$memberSurname = Recipient surname$memberEmail = Recipient email$memberSecondaryEmail = Recipient secondary email$mPhone = Recipient mobile number$hPhone = Recipient home number$memberAddress = Recipient home address$memberNotes = Recipient notes$childrenForenames = Child or children forenames, ie 'Jack' if one, 'Jack and Jill' if two, 'Jack, Jill and Tom' if 3, etc.Note that the text message character counter cannot accurately determine the number of characters each text will use. For example using $childrenForenames (child(ren) forenames) could result in a message that is longer than 160 characters and the message will be truncated. Leave enough space at the end of the message if you are using



