To view an on-screen report of the last synchronisation results, detailing any group or member changes, and information on any failed entries, perform the following:
1. Go to the ‘Admin’ screen.
2. Click the “Last Sync Results” button.
3. The system will display an on-screen report of the last synchronisation results, detailing:
- Group Changes – any additional groups added or any groups removed during the last synchronisation.
- Members – details regarding any modifications to current members (parents, pupils, guardians etc.) or any additional members added during the last synchronisation.
- Failed Entries – any entries that were not uploaded due to an error. A descriptive reason is provided.
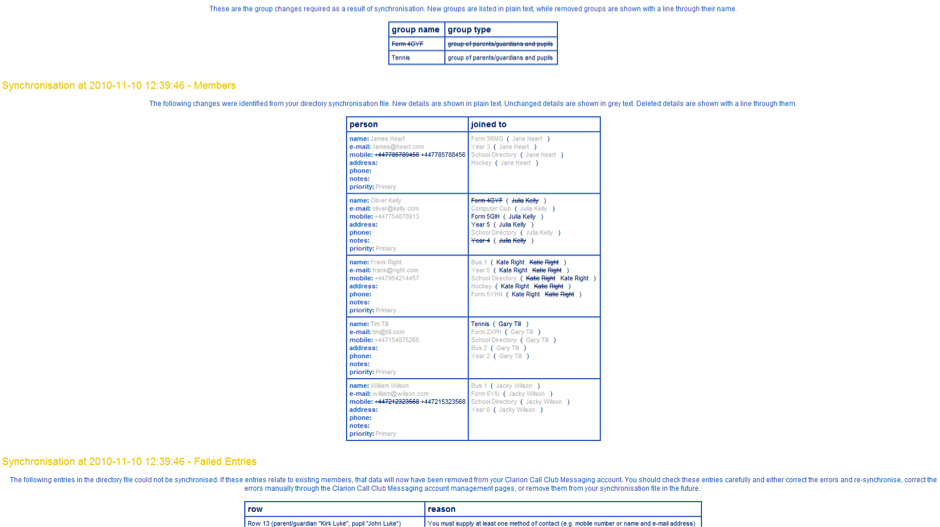
4. Completely new entries will appear in blue text.
- If a members detail has changed, for example Office, the old detail will appear crossed out and the new detail will appear in blue. This is normal and indicates that your ClarionCall data will be appropriately updated.
- If a member has left the School, they will appear completely crossed out.
- If a member has already been entered into the ClarionCall system by another organisation which also uses ClarionCall, their details will appear in red. You should check that the name and e-mail entered in red match the name and e-mail that you wish to enter. If they do then these details will be entered into your ClarionCall system as normal. If they do not, you may have entered an incorrect mobile number for your new member.
- If a member has changed their mobile number, they will appear completely crossed out with their old number and in blue text as if a new member with their new number. This is because the primary form of identification within ClarionCall is a member's mobile number so the system regards a new mobile number as a new person. This will not affect the way this member receives messages.
5. If there are errors within your last sync the following error codes will be shown in the "Alerts" section.
- Help Ref X2: The mobile phone number is invalid and has not been imported. A UK mobile number must be of the form 07xxxxxxxxx, +447xxxxxxxxx or 00447xxxxxxxxx. Foreign numbers must start with + or 00 and then the country code (for example, +49xxxxxxxxxx for a German mobile number). Too few or too many digits will result in this error message as will UK numbers that are entered in the format +44(0)7xxxxxxxxxx.
- Help Ref X3: Two different member records have the same mobile number but other details differ. If the identified forenames and/or email addresses obviously belong to the mother and father, your records contain the same mobile number for both parents. We will have used this number for the parent whose forename is highlighted in bold. We will not have been able to create a record in ClarionCall for the other parent.
- If the identified discrepancies obviously belong to the same person (ie Forename 'Sue' & 'Susan' and/or email and ) the parent has two or more children and the parent’s contact records for each child differ. We will have used the details marked in bold. If one of your records does not include an email address, we may have used that record and there will not be an email address in ClarionCall for that parent.
- Help Ref X4: Two records for the same member have different mobile numbers: The parent has two or more children and the parent’s mobile number for each child differs. We will have used the details marked in bold. If one of your records does not include a mobile number, we may have used that record and there will not be a mobile number in ClarionCall for that parent.
6. Staff synchronisation results.
ClarionCall does not currently display staff synchronisation results. You can receive a system generated email after every synchronisation when a change in staff details was made. This email is sent to the address defined in the System e-mail field in Edit School. The email contains limited details for data privacy - a 'Row' reference number is used to identify invalid details - this number correlates with staff details in your staff synchronisation file or can be used when requesting help from our support department with staff synchronisation problems.



