| Click here to view or download a PDF file of this guide |
The PTA Zone can be managed with very little effort from school staff. The leader of the PTA can be setup as an administrator of the Zone, allowing them to log-in to the Staff Message Centre (a role can be setup to ensure they can only view the PTA Zone) and edit any information that displays in the application.
Before doing this, we recommend setting the head/leader of the PTA up with a general PTA email account (e.g. ‘’). This ensures that any PTA correspondence is not received at the parents personal email address (a contact can be setup within the PTA Zone for event correspondence).
How to setup a parent as an administrator of the PTA Zone
1. Ensure you are logged into the Staff Message Centre.
2. Click ‘Administration’ in the top Navbar, and click ‘Users’ in the left-hand menu.
3. Select ‘Staff Message Centre’ from the drop-down menu and click load.
4. Click the ‘+New’ button in the right-hand corner.
5. Enter the first and last name, email address (this is where the registration email will be sent) and mobile number of the PTA head/leader. Do not check the ‘Add to School Staff’ tick-box; this will add the parent to the school staff list, meaning they receive any correspondence sent to staff. They will be added to an ‘Extended School Staff’ list.
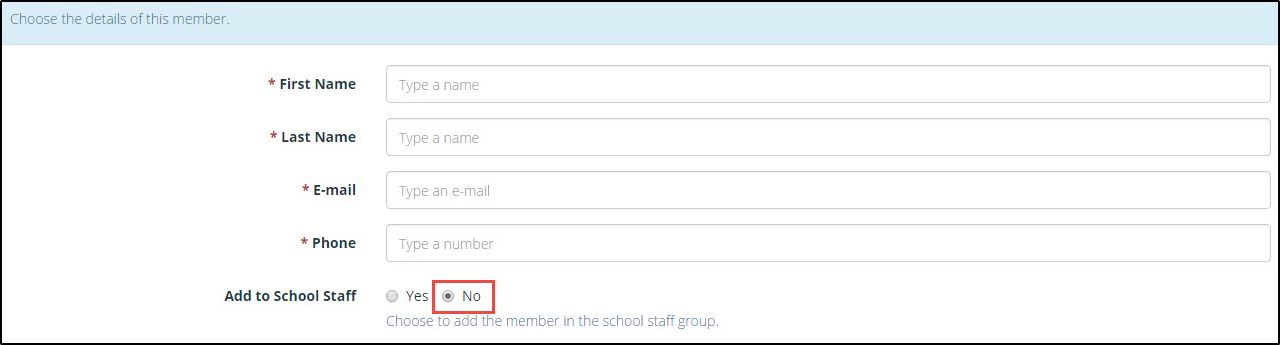
The Member Management facility
6. Click ‘Submit’ to add them to the ‘Extended School Staff’ list.
This can be repeated for whichever PTA members require access. Once you have created the extended school staff member, you will need to send them a registration email, or register them yourself using the register by print option.
How to create a role for the PTA Zone administration
1. Ensure you are logged into the Staff Message Centre
2. Click ‘Administration’ in the top Navbar, and click ‘Roles’ in the left-hand menu.
3. Select the ‘Staff Message Centre’ from the drop-down menu.
4. Click the ‘+New’ button.
a. Enter the name of the role.
b. Click ‘Members’ and search for the PTA head/leader’s name, click ‘Add Member’. Add multiple members if appropriate.
c. Click ‘Permissions’, click ‘PTA Zone’ and tick ‘Latest News’ and ‘Documents’, leaving everything else un-ticked.
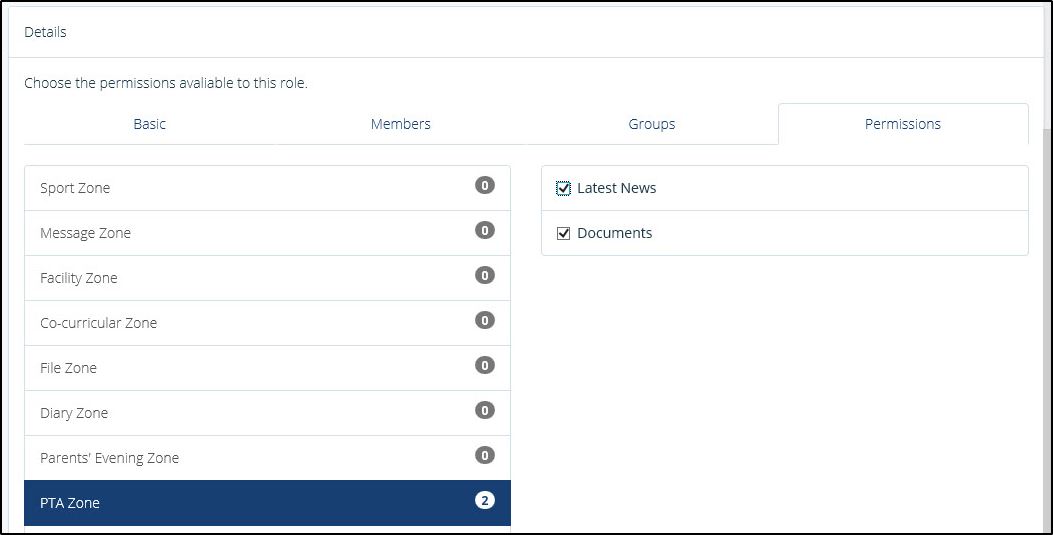
The PTA Zone role
5. Click ‘Save & New’ to save the role.
Setting this role will ensure that parents that are administrators of the PTA Zone only have access to that application, and cannot view any others.



