1. Ensure you are logged into the Staff Message Centre.
2. Click ‘Messaging’ in the Message Zone, and select the group you wish to send an e-mail to.
3. Click the ‘Message’ button and click ‘Send an e-mail’.
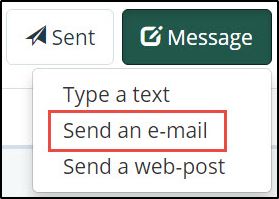
4. Select recipients. By default, e-mails are sent to all members. Choose to send to ‘Primary’ contacts only, ‘Secondary’ contacts only or ‘Selected’ contacts only by clicking the relevant option.
5. Select whether to send the email to ‘Members’, ‘Pupils’ or ‘Both. The option to send to ‘Pupils’ is dependent on your school’s account setup.
6. Select whether to send to the ‘Main’, ‘Alternate’ or ‘Both’ member email addresses. This is dependent on the setup of your member’s contact records.
7. Enter any additional email addresses to ‘Cc’ the email to. Click ‘Cc group’ to cc the email to groups of staff. Please contact ClarionCall if you require a staff copy group to be setup.

8. The ‘Reply-To’ option allows you to select the email address to which member replies will be sent to. By default, replies will be sent to the ‘School Contact E-mail’ address, which would have been entered in the ‘Edit School page in the Admin section. Select ‘Specified Address’ and enter an alternative if you wish for replies to be sent elsewhere.
a. The “Reply to” address should be an e-mail that is checked regularly; as parents often ‘reply’ to an e-mail with important messages expecting that they will be read.
9. Enter the e-mail’s subject, and if applicable, select an e-mail template to use.
10. Select any attachment files (a size limit of 3mb applies to e-mail attachments’, and click ‘Add attachment’.
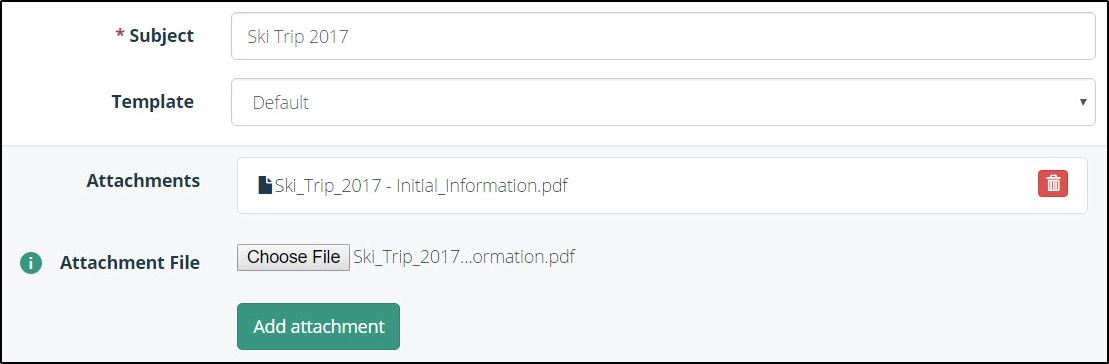
11. Enter your e-mail into the ‘Message’ field. Content can be copied into the message field, if copying from Word or another editor source; we recommend copying to a ‘Notepad’ application, and then copying into the message field. Copying from Word or an email can cause issues with hidden formatting – copying into a ‘Notepad’ application removes this, ensuring your e-mail displays as you mean it to.
12. The various text editor options allow you to format your e-mail. The ‘Add data field’ option allows you to select various mail merge features at the current position in your e-mail.
a. For example, to personalise the e-mail so it includes the recipient’s first name, select “Recipient Forename”. Before using the parent surname and particularly forename mail merge option, check that your ClarionCall system holds accurate information, thereby avoiding e-mails starting with ‘Dear Mother Smith’.
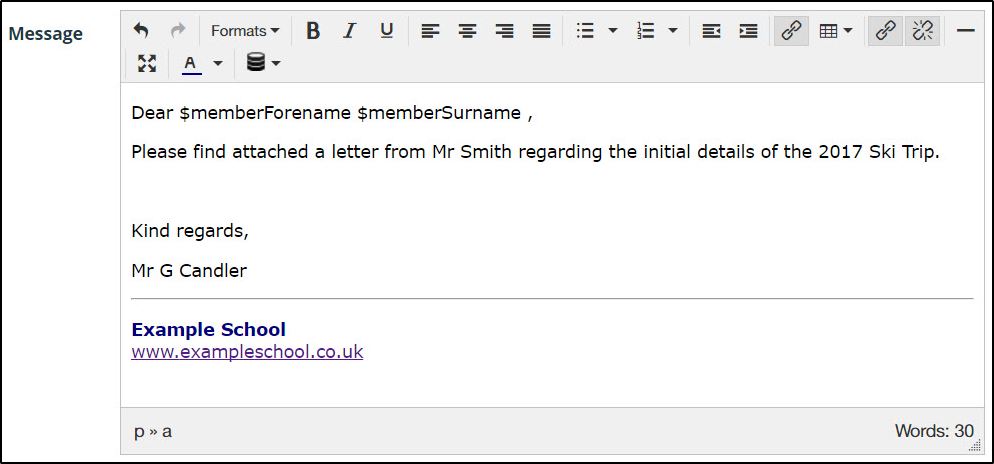
13. Once you have typed your e-mail, click the ‘Preview’ button to check how your message will display for recipients, and ensure that it is formatted to your requirements.
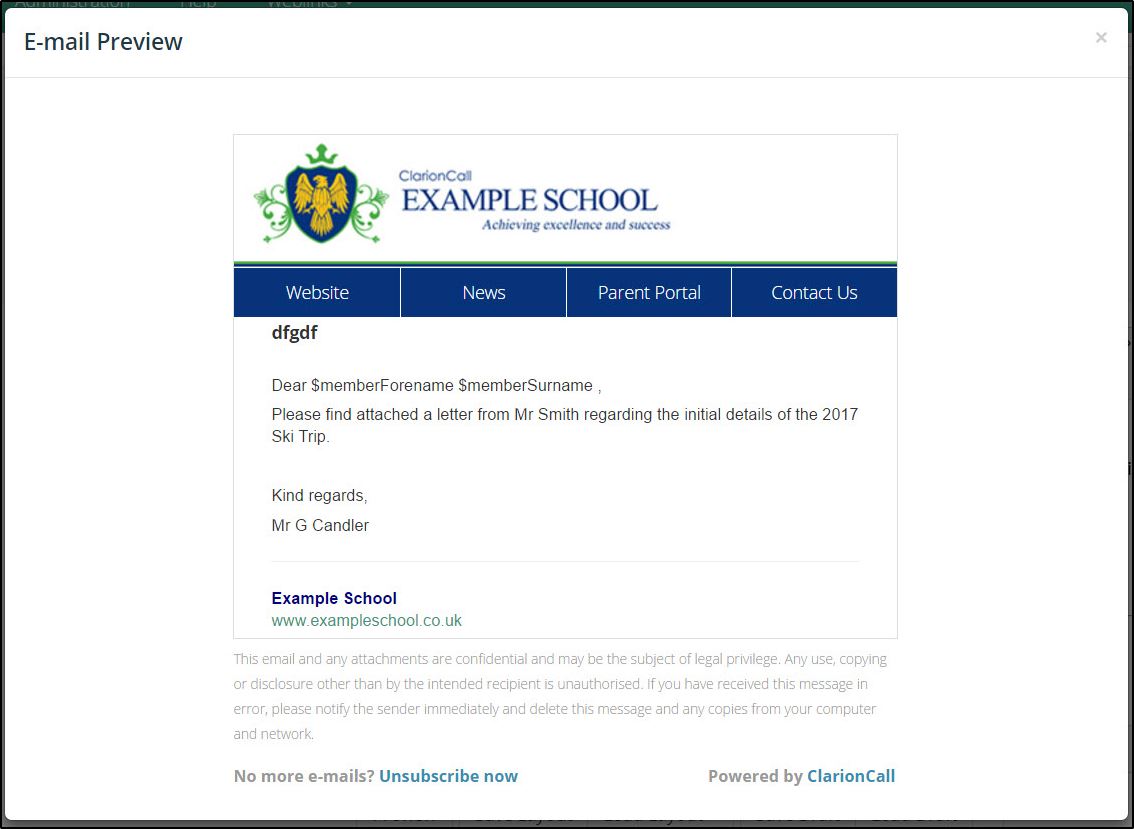
14. Click ‘Save Draft’ to save a copy of your email message. If creating a long message, saving a draft will save your e-mail and allow you to recall it at a later time/date.
a. To recall a draft message, click ‘Load Draft’ and select the appropriate copy.
15. You may wish to create a layout for a newsletter email template, which can be recalled and edited each week. Creating the template layout and clicking ‘Save Layout’ will save this in library of email layouts in your ClarionCall system, which can be recalled and loaded at anytime.
a. Create your layout template and click ‘Save Layout’.
b. Choose to save as a new layout, or to overwrite an existing layout. If overwriting an existing layout, use the drop-down to select the correct layout. This cannot be undone. Enter a title if saving as a new layout.
c. Click ‘Save’ to save your layout.
d. To recall, click ‘Load Layout’ and select the appropriate layout.
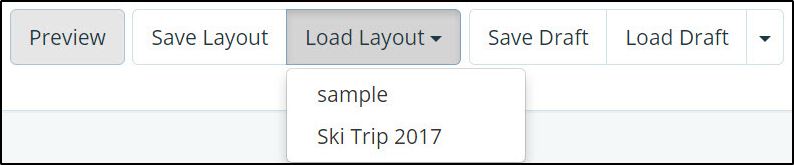
16. Once you have selected recipients, added any attachments and entered your message, click ‘Submit’ to send your e-mail.



